L'area
grafica di immissione della rete e relativi comandi associati
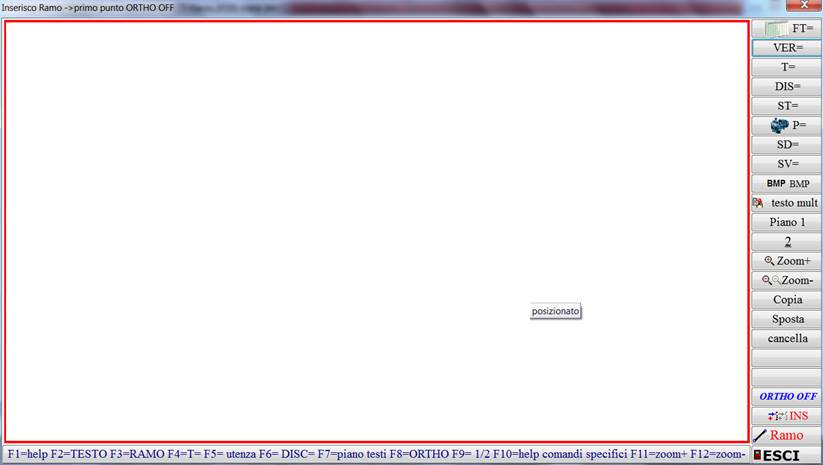
L’area grafica di
immissione della rete
I bottoni localizzati nella parte destra della finestra grafica
variano a seconda del progetto selezionato .(In questo caso
antincendio).L’intestazione in alto corrisponde allo stato di input :

I significati del messaggio saranno chiariti più avanti.
Le entità grafiche
Le entità grafiche inseribili sono:
i rami: contraddistinti da un nodo iniziale e finale e orientati di
conseguenza
i testi: caratterizzati da un punto di inserimento e dal testo alfanumerico
i comandi: i comandi sono memorizzati come testi ed hanno le stesse
caratteristiche. La differenziazione rispetto ai testi è che essi hanno in
diversi casi una interfaccia di immissione . L’interfaccia provvede a ricevere
l’input dell’utente e produrre un testo
corrispondente con gli eventuali campi separati da una virgola.
Ad esempio la seguente maschera di dialogo:
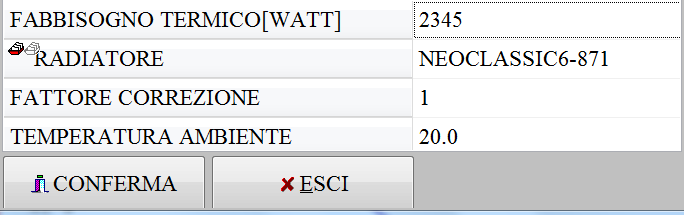
Produce il testo:
FT=2345,194,1,20.0
Dove 194=codice radiatore
Tutti I comandi che non sono associati ai bottoni vanno inseriti come
testi, così come le lunghezze.
Le immagini: piccole immagini di estensione .bmp
localizzate nella cartella IMMAGINI .Le immagini son caratterizzate dal punto
di localizzazione e dal file
Le aree rettangolari(solo per la tipologia antincendio):caratterizzate da due punti
delimitanti l’area rettangolare e dal
colore ,rosso o verde.
Le modalità INSERIMENTO e CANCELLAZIONE sono permesse per tutte le entità. La modalità EDITAZIONE non è
possibile per le IMMAGINI e le aree rettangolari. La modalità EDITAZIONE ripete
per tutti i comandi che vengono immessi attraverso una finestra di dialogo la
stessa finestra.
 documentazione sull’ambiente
grafico
documentazione sull’ambiente
grafico
Spostamento nell’area grafica
Da tastiera con i tasti

 ZOOM. ingrandimento,
rimpicciolimento dello schema oppure , in modo equivalente, con i tasti:
ZOOM. ingrandimento,
rimpicciolimento dello schema oppure , in modo equivalente, con i tasti:

L’area grafica fisica è legata alle dimensioni
dello schermo. Le coordinate dei punti sono
riferite al piano cartesiano x,y dove
l’origine degli assi è l’angolo in alto a sinistra. L’asse x è orientato a destra e l’asse y in
basso. Il piano logico ha coordinate massime per i valori di x ed y 32767.
Attraverso i tasti di spostamento il
piano fisico trasla nel piano logico . Le entità sono memorizzate nel piano
logico ma sono visibili solo quando l’area fisica include lo spazio logico
relativo

Il ramo ha
coordinate 77,42 406,272 .l’origine
dello spazio fisico coincide con l’origine dello spazio logico ofsx=0 ofsy=0
Spostando l’area
fisica di ofsx=272
a destra e ofsy=152 in basso una parte del
ramo viene nascosta
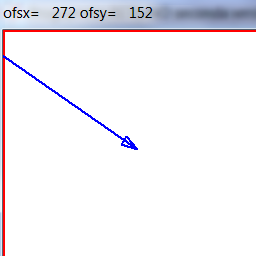
Immissione/cancellazione
dei rami

- Il bottone INS commuta ad ogni click fra i 3 stati: INS,CANC,EDIT , corrispondenti alle tre
condizioni di inserimento, cancellazione, editazione
, non tutti attivi per tutti i comandi
- Il bottone RAMO commuta fra RAMO e TESTO
il
comando RAMO ed INS attivano l’inserimento di un nuovo ramo
Il
comando RAMO può essere attivato da tastiera con il tasto <F3> 
Il comando INS può essere
attivato da tastiera con il tasto<INS> 
Il comando CANC può essere attivato da tastiera con il
tasto<CANC> 
Il bottone ![]() commuta dalla modalità di inserimento:
commuta dalla modalità di inserimento:
2:due punti per inserire
un ramo
1:il ramo viene costruito
unendo l’ultimo punto con il punto attuale
L’attivazione/disattivazione
anche con il tasto 
![]() Modalità
ORTHO : i rami vengono disegnati in modalità orizzontale (x2-x1>y2-y1= o verticale (x2-x1<y2-y1).
X1,y1=coordinate del punto iniziale, x2,y2=coordinate del punto finale
Modalità
ORTHO : i rami vengono disegnati in modalità orizzontale (x2-x1>y2-y1= o verticale (x2-x1<y2-y1).
X1,y1=coordinate del punto iniziale, x2,y2=coordinate del punto finale

La modalità ON/OFF può essere commutata con il tasto

Quando sono attivi gli stati CANC e RAMO viene cancellato il ramo puntato
dal click del mouse. Il comando RAMO non può essere abbinato al comando EDITA.

Inserimento,
cancellazione , editazione
testo

INSERIMENTO. Cliccare nel punto dove
inserire il testo. Immettere il testo nella finestra. I tasti  od <OK> accettano il testo
od <OK> accettano il testo
Il comando
<INS><TESTO> può essere attivato da tastiera con il tasto 

Per cancellare
il testo attivare il bottone TESTO ed il
bottone ![]() e selezionare con il mouse il testo.
e selezionare con il mouse il testo.
Per editare il
testo attivare il bottone EDIT e TESTO e
puntare al testo. Comparirà la stessa finestra di inserimento.
Lunghezza
dei rami

Grandezze variabili
E’ possibile associare i valori numerici introdotti a grandezze variabili, che possono essere 4:
X,Y,Z,W .Consideriamo la rete di figura. Sono definite le 4 grandezze X=10, Y=20, Z=5 , W=6.
La lunghezza del ramo 1 è =x e pertanto diventa=10
Il comando QH=x,z,4 diventa QH=10,5,4
La lunghezza 3.5X diventa =35
Il comando QH=2Z,1.25Z,2 diventa: QH=10,6.25,2 etc

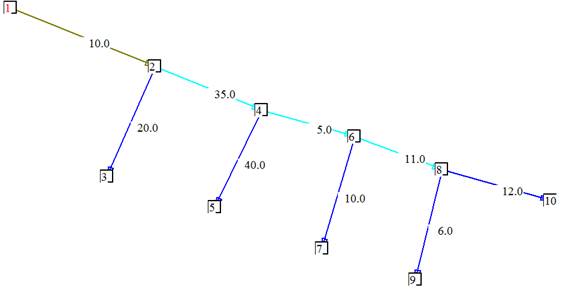
La figura riporta la trasformazione delle sole lunghezze
Inserimento
immagine bmp
![]()
Inserisce
una immagine nel punto successivamente puntato dal mouse con il click

Per cancellare
l’immagine attivare oltre il bottone
BMP il bottone ![]() e selezionare l’immagine.
e selezionare l’immagine.
Testo
multiplo
![]() commuta
,cliccando, fra i piani di rappresentazione dei testi(da 1 a 7):
commuta
,cliccando, fra i piani di rappresentazione dei testi(da 1 a 7):

Piano=2 Le utenze

Piano=7 i segni grafici delle
discontinuità
·
piano=1 lunghezza rami
·
piano=2 utenze
·
piano=3 comandi tubazioni
·
piano=4 discontinuità
·
piano=5 comandi generici
·
piano=6 tutti i comandi
·
piano=7 visualizzazione grafica
discontinuità
Copia/sposta/cancella
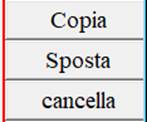 copia , spostamento, cancellazione di rami o testi(a secondo che sia
attivo il bottone RAMI o TESTI. Dopo aver attivato il bottone scelto l’azione
si svolge secondo la seguente sequenza(esempio di copia rami):
copia , spostamento, cancellazione di rami o testi(a secondo che sia
attivo il bottone RAMI o TESTI. Dopo aver attivato il bottone scelto l’azione
si svolge secondo la seguente sequenza(esempio di copia rami):
Passo 1:Selezione (i rami selezionati diventano
di colore rosso):

Secondo
passo: tasto <F9> fine selezione
Terzo
passo : clicca su punto iniziale dello
spostamento (x1,y1)
Quarto
passo: muovi il mouse (punto x2,y2). I
rami selezionati si sposteranno provvisoriamente della quantità DX=x2-x1 e
DY=y2-y1
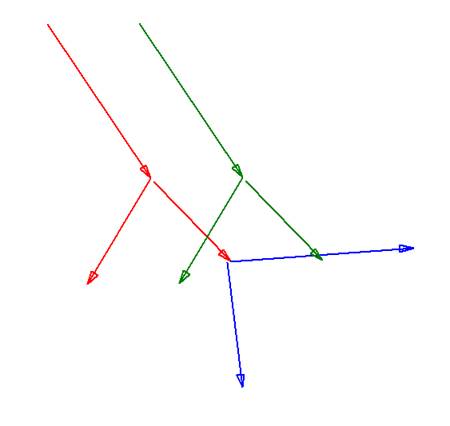
Quinto
passo: clicca sul secondo punto (punto
x2,y2). I rami selezionati si sposteranno definitivamente della quantità DX=x2-x1
e DY=y2-y1

UTENZE
 accede all’inserimento delle utenze , nel caso
antincendio al bottone
accede all’inserimento delle utenze , nel caso
antincendio al bottone ![]()
TUBAZIONI
![]() seleziona
per il ramo la tubazione scelta. Se il comando è attivo la scritta commuta al
colore rosso e rimane tale fino a che non si seleziona un altro comando.
seleziona
per il ramo la tubazione scelta. Se il comando è attivo la scritta commuta al
colore rosso e rimane tale fino a che non si seleziona un altro comando.
Si può attivare anche con
il tasto
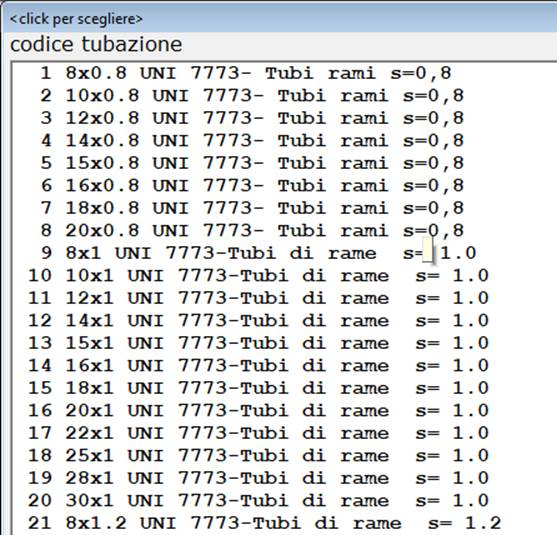
La
maschera selezione tubazione
La designazione dei
diametri può essere fatta anche con i testi D25,D32.. D500 posizionati vicino
ai rami. La corrispondenza fra i testi e i codici tubazione può essere
modificata nella maschera , accessibile dal menu principale
->AMBIENTE>diametri antincendio

La
videata di visualizzazione/editazione delle corrispondenze fra i diametri D20..D500 e
i codici delle tubazioni
DISCONTINUITA’
![]() L’immissione delle discontinuità si attiva con
il bottone DIS= e successivo click del mouse nel punto scelto.
L’immissione delle discontinuità si attiva con
il bottone DIS= e successivo click del mouse nel punto scelto.

la maschera delle
discontinuità nel caso del progetto ANTINCENDIO
le discontinuità possono essere immessi
come testi con la seguente corrispondenza, rispetto all’elenco
·
CUR
·
GOM
·
CUL
·
TEE
·
CRO
·
SAR
·
RIT
Se il testo è seguito da un numero questo
indica il numero di discontinuità dello stesso tipo nel ramo. Esempio CUR2 =2
curve
POMPE
![]() La maschera di selezione POMPE
dall’archivio(attribuita al ramo puntato dal click del mouse).
La maschera di selezione POMPE
dall’archivio(attribuita al ramo puntato dal click del mouse).
Cliccare
prima sul comando ![]() e poi sul ramo
e poi sul ramo
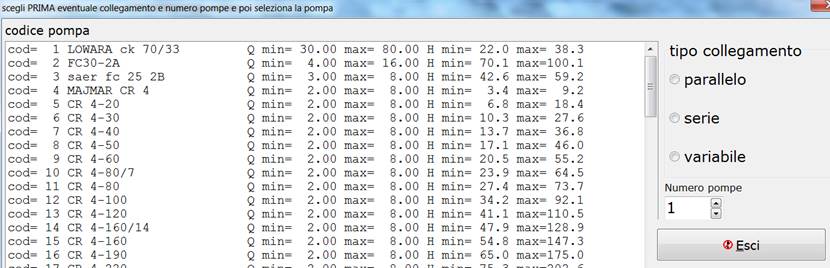
Si
seleziona PRIMA il tipo di collegamento
parallelo/serie oppure variabile ed il numero di pompe(sempre 1 nella
modalità variabile) e poi la pompa.
Nella modalità variabile la curva
caratteristica della pompa viene modificata variando il numero di giri in modo
che essa passi per il punto nominale del circuito.

Effetto
della modalità pompa variabile
Il comando
può essere sostituito in modo equivalente
immettendo nel punto il testo:
P=1 dove 1(esempio) =codice pompa
Oppure:
P=1,S2 2 pompe collegate in serie aventi codice 1
P=1,P2 2 pompe collegate in parallelo aventi
codice 1
P=1,V pompe a giri variabili
SERIE
TUBAZIONI
![]() assegna
al ramo la serie di tubazioni, per il progetto del diametro della
tubazione, scelta dall’elenco
dell’archivio. Pertanto il diametro del ramo verrà scelto in base alle serie
specificata e non in base alla serie di default per la rete. Il comando può
essere immesso anche come testo :
ST=N dove N=serie
assegna
al ramo la serie di tubazioni, per il progetto del diametro della
tubazione, scelta dall’elenco
dell’archivio. Pertanto il diametro del ramo verrà scelto in base alle serie
specificata e non in base alla serie di default per la rete. Il comando può
essere immesso anche come testo :
ST=N dove N=serie

L’elenco delle serie delle tubazioni
Quote
dei nodi
Le quote (in metri dei nodi) vanno
inserite ,in corrispondenza del nodo, antecedendo al valore numerico il
carattere @
Ex:

Selezione aree più favorita/meno favorita
Con
bottoni  e
e ![]() si selezionano le aree rettangolari che
individuano le utenze fissate dall’utente più favorita(rosso) e meno
favorita(verde). Cliccare nel punto in alto a sinistra e in basso a destra del
rettangolo. Se invece è attivo il bottone
si selezionano le aree rettangolari che
individuano le utenze fissate dall’utente più favorita(rosso) e meno
favorita(verde). Cliccare nel punto in alto a sinistra e in basso a destra del
rettangolo. Se invece è attivo il bottone ![]() ed uno dei bottoni precedenti, cliccando in
punto interno all’area la zona rettangolare viene cancellata. Le utenze che
ricadono all’interno delle zone sono quelle che il software indicherà come più
favorite/meno favorite indipendentemente da ogni altra assegnazione fatta per
esse. Esse si aggiungeranno ad altre assegnazioni fatte per le utenze esterne
alle aree. Il calcolo può quindi procedere per i seguenti casi:
ed uno dei bottoni precedenti, cliccando in
punto interno all’area la zona rettangolare viene cancellata. Le utenze che
ricadono all’interno delle zone sono quelle che il software indicherà come più
favorite/meno favorite indipendentemente da ogni altra assegnazione fatta per
esse. Esse si aggiungeranno ad altre assegnazioni fatte per le utenze esterne
alle aree. Il calcolo può quindi procedere per i seguenti casi:
1.
utenze attive
2.
utenze più favorite
3.
utenze meno favorite

Menu
popup attivato con il tasto destro del mouse

Report
delle entità inserite con le coordinate
ANALISI file grafico
Rami : 15 Testi: 55
immagini: 0
Rami
ramo.....X1.....Y1.....X2.....Y2....
1 336.0
197.0 589.0 197.0
2 589.0
197.0 589.0 309.0
3 591.0
309.0 783.0 309.0
Testi
prog..X.....Y.....testo
1 416
213 20
2 691
203 32
…
12 358
480 N=15
..
21 600
253 cur
22 482
494 cur
Sintesi
del tabulato prodotto nel primo caso
Entità
con i rami/nodi collegati
In
questa maschera è possibile modificare/cancellare i testi introdotti. La
modifica è possibile solo sul testo. Per attivare la modifica o la
cancellazione cliccare i rispettivi bottoni. Con la modifica attiva i testi
della colonna TESTO possono essere modificati. Con la cancellazione attiva
cliccare sulle righe dei testi . Per attivare le modifiche o cancellazioni
definitivamente cliccare il bottone: esegui modifiche o esegui cancellazione.

La
maschera dei testi con i rami/nodi collegati
ALTRI COMANDI
Cliccando
sulla zona:
![]()
Si
accede cliccando sempre sulla stessa zona
agli altri comandi che non sono selezionabili dalla finestra principale:
![]()
Compare
un elenco di comandi:

Cliccando
si seleziona il comando e , a seconda del tipo, si instaura o meno una finestra
di dialogo che produce l’immissione dei parametri associati al comando.
Ad
esempio cliccando su ST= si apre la finestra
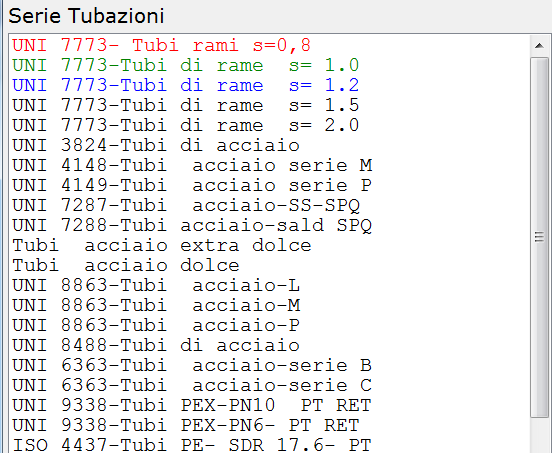
E
cliccando sul primo elemento viene prodotto il comando ST=1 in corrispondenza
del punto dell’area grafica su cui si è premuto il tasto del mouse. Pertanto al
ramo puntato viene associato il comando prodotto
L’ambiente
grafico di visualizzazione della rete introdotta con i dati di input/output
In
questo ambiente è possibile visualizzare in forma grafica i dati di un progetto
in memoria già eseguito , mentre non è possibile modificare i dati se non i
testi introdotti. Mancano i bottoni laterali .

La videata
dell’ambiente grafico di visualizzazione della rete
Con il tasto  si attiva la spiegazione delle funzionalità
dei tasti
si attiva la spiegazione delle funzionalità
dei tasti

cliccando sulle aree del riquadro esterne
ai testi il riquadro si sposta nella direzione corrispondente. Lo spostamento
cancella la parte dello schermo occupata
dal pannello. Cliccando sui tasti di spostamento lo schema viene ridisegnato correttamente. Premendo
di nuovo <F1> il pannello scompare. I tasti spostamento hanno la stessa
funzionalità dell'area grafica di immissione dello schema.

Numerazione nodi e rami

rappresentazione grafica utenze e relative
portate ( in L/min)
con il tasto <R> seguito dal numero del
ramo si visualizzano la localizzazione
del ramo
cliccando sul ramo si visualizzano le proprietà
del ramo

